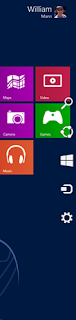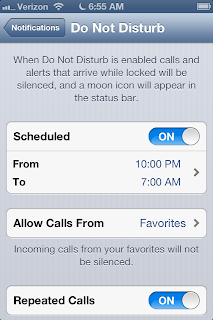It's become incredibly easy and often required to compute while on the road. Our laptops, tablets and smartphones offer many productivity functions. These enhanced mobile devices in addition to the expanding 4G cellular networks is making it easier then ever before to work with our documents and data stored in the cloud.
Between Dropbox, Google Docs, Microsoft SkyDrive, Apple iCloud, and other services, a expanding options of cloud-based storage options are competing to provide you access to your documents, photos, and other data from all your different devices. Although not quite as popular as Dropbox (which has been around for years) or iCloud (which has a big built-in user base), Microsoft’s SkyDrive is poised to make a big splash when Windows 8 officially launches in October. The Windows 8 SkyDrive app is prominently displayed on the Windows Store, and Windows Phone 8 is expected to seamlessly integrate your SkyDrive account with your smartphone.
But you don't need to wait for Windows 8 to start taking advantage of SkyDrive. This is becuase SkyDrive apps are already available for just about every major computing platform. If an app isn’t available for your operating system of choice, files stored in your SkyDrive folders are still accessible via a Web browser. In this guide, I will show you how to set up SkyDrive on your PC, how to access your SkyDrive account from different devices, and how to use a few tips and tricks to get the most from this free service.
How to get started with SkyDrive
With Windows 8, SkyDrive is installed by default with the OS and is available on the Start screen as soon as you boot up your PC. If you prefer to stay in Desktop mode while using your Windows 8 PC, you'll need to install the stand-alone SkyDrive application. (Using SkyDrive on any platform that doesn't run Windows 8 also requires the installation of this stand-alone app.)
To install the SkyDrive application on a desktop PC, simply open the SkyDrive homepage in your browser of choice and click on the Get SkyDrive button. The installation process is pretty simple: If you’re running Windows, you need to click the Download SkyDrive For Windows button and save the file to your system. If you’re running Mac OS X, click on the Mac OS X link in the text at the top of the page and then click on the Download button on the subsequent page.
Once the download is complete, simply double-click on the downloaded file to launch the SkyDrive installer. Follow the on-screen prompts to complete the installation; when you're ready to configure your SkyDrive account, go ahead and launch the program. The first time you launch the SkyDrive app, you’ll be asked to sign in to a Microsoft account. If you don’t have one, you'll see a link to sign up for free; go ahead and set one up now, since you'll need it if you ever install Windows 8. Sign into SkyDrive, and a group of folders will be created on your system—any time a file is placed into one of these folders, it will automatically be synced to Microsoft’s servers, provided an active Internet connection is available.
SkyDrive offers users 7GB of storage space for free; you just need to download the app and sign up for a Microsoft account. If you want (or need) more space, Microsoft offers different levels of additional storage for an annual fee. At this writing, 20GB of space is available for $10, 50GB for $25, and 100GB for $50, annually.
If you want to access data stored in your SkyDrive account on your tablet or smartphone, the free SkyDrive app is available for download in almost every platform's respective app store. SkyDrive is available in the iTunes store for iOS-based devices, in the Google Play Store for Android-based devices, and in the Windows Phone Marketplace for Windows Phones.
Accessing Your SkyDrive
Now that you've set up a SkyDrive account, actually using the service is simple. If you're running Windows Vista, Windows 7, or Windows 8, your SkyDrive folder will appear in File Explorer; on Macintosh systems, they’ll appear in the Finder. By default, inside the parent SkyDrive folder, the app creates three more folders—Documents, Pictures, and Public.
Anything placed into these folders will automatically be synched to Microsoft’s servers when a connection to the Internet is available and the SkyDrive app is running (it runs automatically with the OS). When a file is dragged into one of these folders, the SkyDrive icon in the system tray will report the status of the synchronization process and report “SkyDrive – Up to date” when the sync is complete. Once the sync is finished, the files are stored on Microsoft’s servers and will be available to other devices.
Using SkyDrive on mobile devices like smartphones and tablets is equally simple. Once you have the app downloaded and installed, a SkyDrive icon will be available in your list of applications. Open the app, sign in, and your SkyDrive folders will be listed along with some details regarding their content.

If they don't have a device that has a Skydrive app, they can use a browser to view their SkyDrive storage. Accessing your SkyDrive folders from a Web browser doesn’t require any local files to be installed, which saves you the hassle of setting up the app on a PC over which you don't have full control. Provided you’re using a modern browser, navigate to http://skydrive.live.com/, sign in, and your SkyDrive folders will be accessible right from the browser window. Keep in mind that you’re not only able to download files from your SkyDrive, but to upload files to it as well. Dragging a file (or files) from a PC into one of the SkyDrive folders in the browser window will automatically upload that file so it will be accessible from your other devices—a great way to quickly save photos and documents from a friend's or coworker's PC so you can look them over later at your leisure.
Data storage in the cloud is only going to become more important to all of us as we are expected to "work on the run". The mobile devices we use are being built with this ability in mind. Becuase of SkyDrive's easy integration with Windows I believe it's popularity will only grow.
Check it out today.
 Good news here. I have just received information that the "Microsoft Surface" which is basically only available at Microsoft's website will be available through third party retail outlets, including Best Buy starting in January. In addition to the easier availability the newer model of the "Surface" will come with Windows 8 Pro or to Windows 8 RT. I of course recommend the Pro vs. the RT.
Good news here. I have just received information that the "Microsoft Surface" which is basically only available at Microsoft's website will be available through third party retail outlets, including Best Buy starting in January. In addition to the easier availability the newer model of the "Surface" will come with Windows 8 Pro or to Windows 8 RT. I of course recommend the Pro vs. the RT.