For the past few months I had been using the Windows
8 “Consumer Preview” on three computers. About 2 weeks ago I was finally able
to move to the final release of Windows 8. I promised a review of my experience
(so far) with the new Windows 8. Therefore here is a very early review of
Windows 8.
First I must say that this rather lively desktop isn't just a
rehash of Windows 7. It is a complete redesign by Microsoft. The icons in Windows 8 are live. What is very cool about
this is that the new icons or rather tiles can display live information, like
weather, email, calendar appointments and news.
Here's a look at some highlights that are
different from Windows 7 and its earlier versions.
Most of Windows 8's widget-like tiles are live and animated.
They are really self-updating widgets replacing the static icons we have been used
to on a PC since its inception.
Click on the "Photos" tile on the Start
page. Then add some photos by connecting to a social network or to Microsoft's
SkyDrive cloud service. After a while, the pictures will appear and animate
within the Photos tile on the Start page. I have actually has a little trouble
with this feature but then again I have not worked with this particular feature
much yet.
Follow the same concept to populate other tiles. For
example, populate the Weather tile by clicking on it, and allowing Location
Services at the prompt.
Software Is Replaced With Apps
Apps are the new applications, or what we used to
call "software."
Click on the "Store" tile to launch the
Store Spotlight. Scroll through the categories like Games and Productivity by
placing the pointer at the bottom of the screen and clicking on the scroll-like
navigation bar that appears.
Choose an app, like “Ebay” or “USA Today” by
clicking on it and selecting Install. The install process will commence. Afterward
the new tile appears on your desktop. These installs usually take less than 2
minutes or so.
SkyDrive Storage
Microsoft's Dropbox is tightly integrated into
Windows 8. SkyDrive provides 7 GB of free storage. Drag some files into the
SkyDrive folder on the computer, and they will sync on the Windows 8 computer.
As with Dropbox and others, there are SkyDrive apps for mobile devices too. Therefore
your files can be anywhere you need them, as long as you have the app
installed.
Internet Explorer 10
Unlike previous versions of internet explorer IE 10
strives to use all of you monitors real-estate. By default this new internet explorer runs in
full screen. The interface here has changed from previous versions so it will
take a little practice to master how things work. Don’t be afraid because if
you take a little time here you will grow to love IE 10.
You can save your favorite webpages to your new
beautiful desktop by browsing to the web page and selecting the Pin to Start.
The page will then become accessible from the Start
page. Some sites create a live notification when updates are available.
Organizing and Touch
This OS has been designed for touch in much the same
way as smartphone and tablet are used.
You need a new, multi-touch compatible computer to
take advantage of this. If you don’t have one yet, don’t feel left out because a
mouse works just fine.
Navigation Tips
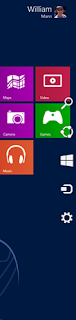 Say goodbye to the Start button. On touch computers,
swiping in from the left changes apps. Swiping in from the right returns you to
the Start screen; swiping in from the bottom displays navigation functions; and
pinching and stretching will zoom.
Say goodbye to the Start button. On touch computers,
swiping in from the left changes apps. Swiping in from the right returns you to
the Start screen; swiping in from the bottom displays navigation functions; and
pinching and stretching will zoom.Most of the controls you will need such “pc settings”, “control panel”, “user settings”, “device management” and more can be found in the new “charm ribbon”. You can easily access this by taking your mouse to the lower (or upper) right corner of your monitor and simply hovering it there. The “charm ribbon” will then appear. (pictured left)
Press the left mouse button and drag the Internet Explorer
page to the bottom of the screen with the mouse. The screen will be returned to
the Start page.
Click in the top left corner within an app screen to
see recent apps. Drag one of those apps to a spot on the screen until a space
appears. Release the mouse button and both apps will share the screen. I am still learning more myself with this new excellent operating system and cannot wait to try it out on a new Windows 8 tablet. However do not rush out just yet and purchase one. I will explain more later….


No comments:
Post a Comment